If you have not yet enabled Clinical Imaging, reach out to support@quickernotes.com to add this to your account.
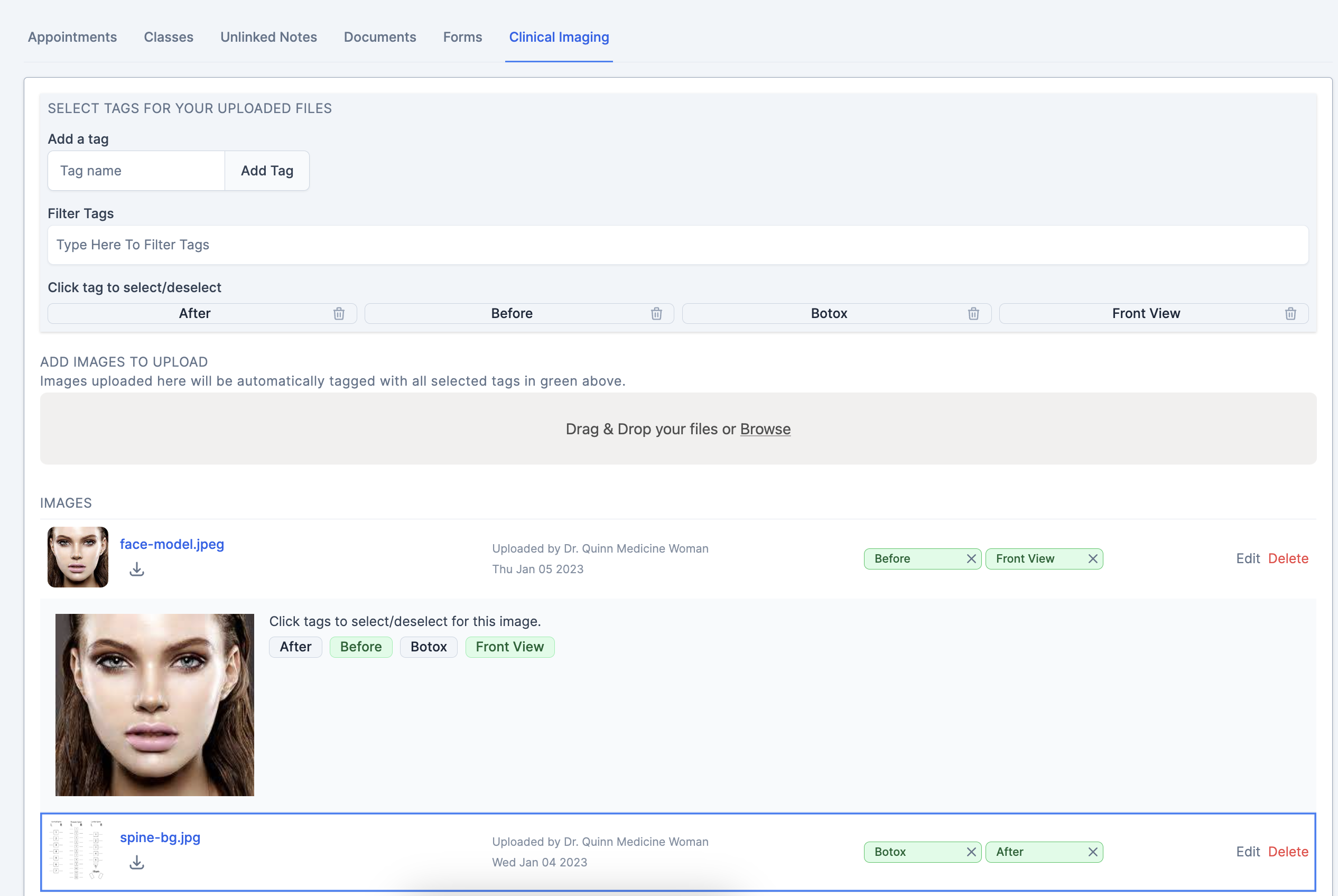
To use the feature once it has been enabled.
- Go to the profile of a client that belongs to the property with an active subscription and click on "clinical imaging" at the end of the tabs.
- In order to use the feature you will need to have permissions for Clinical Imaging that can be found in the roles that are attached to your staff profile.
- go to roles and permissions, edit your permission to include settings for clinical images for each role you wish to have access to the feature.

- Add tags using the "add tag" input field at the top of the clinical imaging ta
- Once you add a tag, you will see it in the list of tags. You can use the "X" icon to delete the tag if you no longer need it.
- Select tags you wish to add to the images you will upload in the next step.
- Click on the browse files to open a file finder or your camera ( when on a mobile device ).
- Choose images to add.
- Once you choose the images, the upload process will begin automatically.
Once images are uploaded.
- You can click on the image preview, the image name, or the edit button at the end of the row to edit the image.
- In the edit pane you can add/remove tags for the image.
- This requires proper permissions
- You can delete the image by clicking on the delete button at the end of the image row.
- This requires proper permissions.
"
Was this article helpful?
That’s Great!
Thank you for your feedback
Sorry! We couldn't be helpful
Thank you for your feedback
Feedback sent
We appreciate your effort and will try to fix the article